Tip #7: Bulk Export from ProQuest
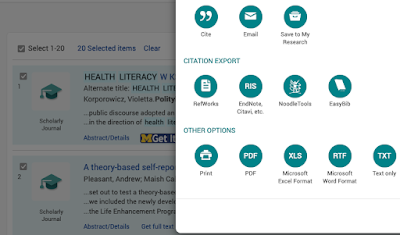
ProQuest export limits got you down? Did you know that ProQuest provides an export feature to help folks working on large literature review projects, like scoping reviews and systematic reviews, IF you (or your administrator) know about the setting!? Administrators: Log into the admin module and enable the option under the "User Interface" section: Under the "My Research" section of the "Interface Settings, " you can enable the " Search results export functionality" Searchers: Once the setting has been enabled, searchers will need to set up a " My Research" account to request a bulk export. After running your search while logged into your "My Research" account, you will see an "Export Results" button appear. Note: this only works for <10,000 results! recently increased to 20,000 results! Don't forget to include "Abstracts " The process for accessing the exported file is quite diff



