Tip #26: Display Settings in PubMed
This week's tip is a quick and easy one, but it can save you loads of time when skimming PubMed results for relevance. Did you know that you can adjust PubMed's display settings from your My NCBI account? Things like highlighting can help you efficiently skim through results to find your keywords of interest, and expanding the abstracts can help save you the time of clicking on every title to view the article details.
"My NCBI" is a tool that allows users to set up a profile to manage preferences and services (collections, saved searches, My Bibliography, custom filters, etc.) for several NCBI databases, including PubMed.
Step 1: Set up your My NCBI account
Start here to create your My NCBI account. From the "My NCBI Help" documentation:
"There are multiple options to sign in to a My NCBI account: using a username and password associated with an eRA account or an NIH account, or using a username and password associated with a partner organization. Partner organizations include research organizations and commercial Web sites using either an InCommon or OpenID standard to authenticate users."
Step 2: Open your My NCBI Dashboard.
Once you are logged into your My NCBI account, you can access your Dashbaord by clicking your account icon in the upper right corner of PubMed, then click on "Dashboard."
Step 3: Access NCBI Site Preferences
Step 4: Pick a Bright Color for Highlighting
Step 5: Change the Default Display to Abstract
Under the "PubMed Preferences" you will find the option to adjust the "Result Display Settings" from Summary to Abstract. Click Save.
The default is "Summary" which provides just the citation information and a short preview of the abstract:
Switching the default format to "Abstract" will open up the complete record. This also has the benefit of allowing you to jump between records using the Find function (command + F for Macs, and CTRL + F in PCs) in your browser to look for other relevant keywords. For example, in the screenshot below I'm looking for any instance of "cessation" among all of my results.
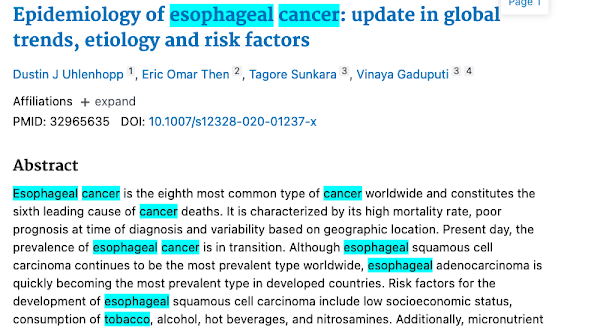









Comments
Post a Comment